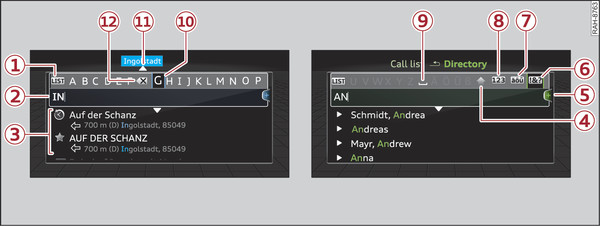|
You can use the speller for letters/numbers to enter letters, numbers and characters in the MMI. This option is available while the entry field -2- is active Fig. 128►.
- To call up/close the speller for letters/numbers: Push the rotary pushbutton upwards/downwards while the entry field is active. Or: Select the right control button > Open speller/Close speller.
- To enter a letter/number: With the selection line activated, turn the rotary pushbutton -10- Fig. 128► to select the desired letter/number. Press the rotary pushbutton to confirm the letter/number. Your entry will appear in the entry field -2-. When you have entered all characters, select and confirm LIST -1-. Or: Push the rotary pushbutton downwards.
- To enter diacritics (e.g. â, ç, ñ, ö)*: With the selection line activated, turn the rotary pushbutton to select a letter -10- Fig. 128►. To open the corresponding set of diacritics, press and hold the rotary pushbutton. Turn the rotary pushbutton to select a diacritic while in the character selection line -10- Fig. 128►. Press the rotary pushbutton to apply the diacritic. To close the set of diacritics without selecting a character, press and hold the rotary pushbutton again. Or: Select and confirm ǎōű -7- Fig. 128►. Select and confirm a diacritic.
- To delete a character: Select and confirm
 -12- Fig. 128►. To delete all characters in the entry field, select
-12- Fig. 128►. To delete all characters in the entry field, select
 -12- Fig. 128► and press and hold the rotary pushbutton until all characters have been deleted.
-12- Fig. 128► and press and hold the rotary pushbutton until all characters have been deleted. - To enter a special character: Select and confirm !&? -6- Fig. 128► or 123 -8-. Use the speller for numbers to select and confirm the special character desired (such as a hyphen or full stop).
- Input help: In some cases (such as in the navigation system*), the system will suggest a word* to complete your entry while you are still making it -11- Fig. 128►. You can confirm the word by pushing the rotary pushbutton upwards.
- Results list: In some cases (such as in the directory), the system will switch to the results list -3- Fig. 128► automatically. Select and confirm a suggestion from the list.
Requirement: The entry field -2- Fig. 128► must be active.
- To switch between the speller and the MMI touch pad*: The handwriting recognition feature is automatically activated for the MMI touch pad*, which means you can simply start writing.
Overview of the symbols in the speller
The symbols of the speller for letters/numbers are explained in the following table:
Symbol / marking | Description | |
|
-1-
|
LIST or
 |
To switch to the results list. |
|
-2-
|
Entry field | The current entry is displayed. Menu language Arabic: A vertical line on the left/right side of the cursor indicates where the next character will be inserted. |
|
-3-
|
Results list | A list of suggestions for the letters already entered is displayed. |
|
-4-
|
 |
To switch from lower case to upper case letters and vice versa. Menu language Arabic: To show additional Arabic characters. |
|
-5-
|
 |
To open further speller options (e.g. Close speller,
Clear entry field or Switch to Cyrillic characters). |
|
-6-
|
!&?
|
To display punctuation marks and special characters (e.g. hyphen or full stop). |
|
-7-
|
ǎōű
|
To display diacritics (e.g. â, ç, ñ, ö) or the Cyrillic alphabet. Menu language Arabic: To switch between Arabic and Latin characters. |
|
-8-
|
123/ABC
|
To switch the speller from letters to numbers and vice versa |
|
-9-
|
 |
To enter a space in the entry field. |
|
-10-
|
Character selection | The character selected will be highlighted. |
|
-11-
|
 |
The suggested word* can be accepted by pushing the rotary pushbutton upwards. |
|
-12-
|
 |
To delete the character to the left of the cursor.
Menu language Arabic: Note the direction of writing. |
Note
Diacritics are not available for every letter.