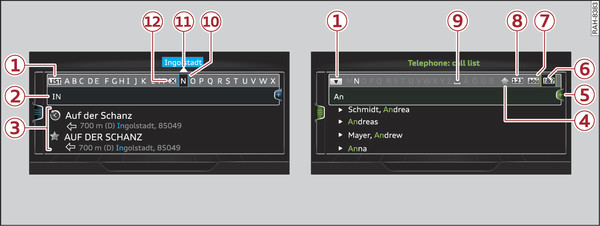|
You can use the speller for letters/numbers to enter letters, numbers and characters in the MMI. This option is available while the entry field -2- is active Fig. 214►.
- To call up/close the speller for letters/numbers: Push the rotary pushbutton upwards/downwards while the entry field is active. Or: Select the right control button > Open speller/ Close speller.
- To enter a letter/number: With the selection line activated, turn the rotary pushbutton -10- Fig. 214► to select the desired letter/number. Press the rotary pushbutton to confirm the letter/number. Your entry will appear in the entry field -2-. When you have finished entering letters/numbers, select and confirm the LIST button -1- Fig. 214►. Or: Push the rotary pushbutton downwards.
- To enter diacritics (e.g. â, ç, ñ, ö)*: With the selection line activated, turn the rotary pushbutton to select a letter -10- Fig. 214►. To open the corresponding set of diacritics, press and hold the rotary pushbutton. Turn the rotary pushbutton to select a diacritic while in the character selection line -10- Fig. 214►. Press the rotary pushbutton to apply the diacritic. To close the set of diacritics without selecting a character, press and hold the rotary pushbutton again. Or: Select and confirm ǎōű -7- Fig. 214►. Select and confirm a diacritic.
- To delete a character: Select and confirm
 -12- Fig. 214►. To delete all characters in the entry field, select
-12- Fig. 214►. To delete all characters in the entry field, select  and press and hold the rotary pushbutton until all characters have been deleted.
and press and hold the rotary pushbutton until all characters have been deleted. - To enter a special character: Select and confirm !&? -6- Fig. 214► or 123 -8-. Use the speller for numbers to select and confirm the special character desired (such as a hyphen or full stop).
- Input help: In some cases (such as in the navigation system*), the system will suggest a word* to complete your entry while you are still making it -11- Fig. 214►. You can confirm the word by pushing the rotary pushbutton upwards.
- Results list: In some cases (such as in the directory), the system will switch to the results list -3- Fig. 214► automatically. Select and confirm a suggestion from the list.
Requirement: The entry field -2- Fig. 214► must be active.
- To switch between the speller and the MMI touch pad*: The handwriting recognition feature is automatically activated for the MMI touch pad*, which means you can simply start writing.
Overview of the symbols in the speller
The symbols of the speller for letters/numbers are explained in the following table:
Symbol / marking | Description | |
-1- | LIST or  | To switch to the results list. |
-2- | Entry field | The current entry is displayed. Menu language Arabic: A vertical line on the left/right side of the cursor indicates where the next character will be inserted. |
-3- | Results list | A list of suggestions for the letters already entered is displayed. |
-4- |  | To switch from lower case to upper case letters and vice versa. Menu language Arabic: To show additional Arabic characters. |
-5- |  | To open further speller options, e.g. Close speller, Clear entry field or Switch to Cyrillic characters |
-6- | !&? | Punctuation and special characters |
-7- | ǎōű | To display diacritics (e.g. â, ç, ñ, ö) or the Cyrillic alphabet. Menu language Arabic: To switch between Arabic and Latin characters. |
-8- | 123/ABC | To switch the speller from letters to numbers and vice versa |
-9- |  | To enter a space in the entry field. |
-10- | Character selection | The character selected will be highlighted. |
-11- |  | The suggested word* can be accepted by pushing the rotary pushbutton upwards. |
-12- |  | To delete the character to the left of the cursor. Menu language Arabic: Note the direction of writing. |
Note
Diacritics are not available for every letter.