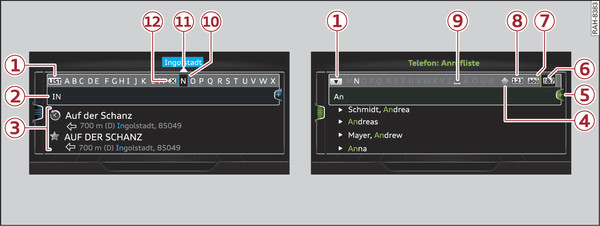|
Sie können im MMI Buchstaben, Zahlen und Zeichen über den Buchstaben-/Zahlen-Speller eingeben. Diese Möglichkeit steht Ihnen bei aktivem Eingabefeld -2- Abb. 214► zur Verfügung.
- Buchstaben-/Zahlen-Speller aufrufen/schließen: Schieben Sie den Steuerungsknopf bei aktivem Eingabefeld nach oben/unten. Oder: Wählen Sie: Rechte Steuerungstaste > Speller öffnen/ Speller schließen.
- Zeichen eingeben: Drehen Sie den Steuerungsknopf mit der Zeichenauswahl -10- Abb. 214► auf das gewünschte Zeichen. Um das Zeichen zu übernehmen, drücken Sie den Steuerungsknopf. Ihre Eingabe wird im Eingabefeld -2- angezeigt. Wenn Sie alle Zeichen eingegeben haben, wählen und bestätigen Sie die Taste LIST -1- Abb. 214►. Oder: Schieben Sie den Steuerungsknopf nach unten.
- Diakritische Zeichen eingeben (z. B. â, ç, ñ, ö)*: Drehen Sie den Steuerungsknopf mit der Zeichenauswahl -10- Abb. 214► auf ein Zeichen. Um die entsprechenden diakritischen Zeichen zu öffnen, halten Sie den Steuerungsknopf gedrückt. Drehen Sie den Steuerungsknopf mit der Zeichenauswahl -10- Abb. 214► auf ein diakritisches Zeichen. Um das diakritische Zeichen zu übernehmen, drücken Sie den Steuerungsknopf. Um die diakritischen Zeichen ohne Zeichenauswahl zu schließen, halten Sie den Steuerungsknopf erneut gedrückt. Oder: Wählen und bestätigen Sie ǎōű -7- Abb. 214►. Wählen und bestätigen Sie ein diakritisches Zeichen.
- Zeichen löschen: Wählen und bestätigen Sie
 -12- Abb. 214►. Um alle Zeichen im Eingabefeld zu löschen, halten Sie den Steuerungsknopf auf
-12- Abb. 214►. Um alle Zeichen im Eingabefeld zu löschen, halten Sie den Steuerungsknopf auf  gedrückt, bis alle Zeichen im Eingabefeld gelöscht sind.
gedrückt, bis alle Zeichen im Eingabefeld gelöscht sind. - Sonderzeichen eingeben: Wählen und bestätigen Sie !&? -6- Abb. 214► oder 123 -8-. Wählen und bestätigen Sie das gewünschte Sonderzeichen (z. B. Bindestrich oder Punkt) mit dem Zahlen-Speller.
- Eingabehilfe: In einigen Fällen, z. B. in der Navigation*, wird Ihnen durch logisches Ausgrenzen schon während der Eingabe ein Wortvorschlag* gemacht -11- Abb. 214►, den Sie übernehmen können, indem Sie den Steuerungsknopf nach oben schieben.
- Trefferliste: In einigen Fällen, z. B. im Adressbuch, wechselt das System durch logisches Ausgrenzen automatisch in die Trefferliste -3- Abb. 214►. Wählen und bestätigen Sie einen Vorschlag aus der Liste.
Voraussetzung: Das Eingabefeld -2- Abb. 214► ist aktiv.
- Wechsel zwischen Speller und MMI touch*: Die Handschrifterkennung der MMI-touch-Bedienfläche* ist automatisch aktiv. Schreiben Sie einfach los!
Symbole des Spellers im Überblick
Die Symbole des Buchstaben-/Zahlen-Spellers sind in der folgenden Tabelle im Einzelnen erläutert:
Symbol/Bezeichnung | Beschreibung | |
-1- | LIST bzw.  | In die Trefferliste wechseln. |
-2- | Eingabefeld | Die aktuelle Eingabe wird angezeigt. Für Menüsprache Arabisch gilt: Ein senkrechter Strich am linken/rechten Rand vom Cursor zeigt, wo das nächste Zeichen eingefügt wird. |
-3- | Trefferliste | Eine Liste mit Vorschlägen zu den bereits eingegebenen Buchstaben wird angezeigt. |
-4- |  | Es wird von Klein- auf Großschreibung bzw. von Groß- auf Kleinschreibung gewechselt. Für Menüsprache Arabisch gilt: Zusätzliche arabische Zeichen werden angezeigt. |
-5- |  | Weitere Speller-Optionen öffnen, z. B. Speller schließen, Eingabefeld leeren oder Zu kyrill. Zeichensatz wechseln |
-6- | !&? | Satzzeichen und Sonderzeichen |
-7- | ǎōű | Diakritische Zeichen (z. B. â, ç, ñ, ö) bzw. das kyrillische Alphabet werden angezeigt. Für Menüsprache Arabisch gilt: Es wird zwischen der Eingabe von arabischen und lateinischen Zeichen gewechselt. |
-8- | 123/ABC | Wechsel von Buchstaben- auf Zahleneingabe bzw. von Zahlen- auf Buchstabeneingabe |
-9- |  | Ein Leerzeichen wird in das Eingabefeld eingefügt. |
-10- | Zeichenauswahl | Das gewählte Zeichen wird hervorgehoben. |
-11- |  | Der Wortvorschlag* wird durch Hochschieben des Steuerungsknopfs übernommen. |
-12- |  | Das Zeichen links vom Cursor wird gelöscht. Für Menüsprache Arabisch gilt: Beachten Sie die Schreibrichtung. |
Hinweis
Diakritische Zeichen sind nicht bei jedem Buchstaben verfügbar.