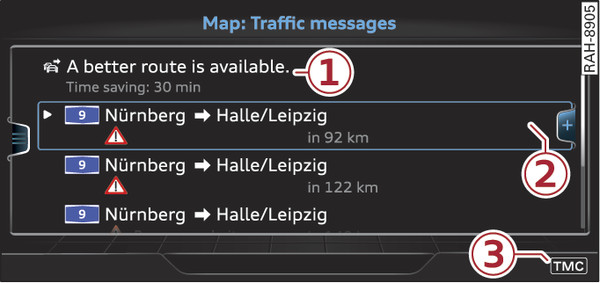|
Applies to: vehicles with navigation system
Press the NAV/MAP button repeatedly until the map is displayed.
Select: left control button > Traffic messages.
An overview of all the traffic messages will be shown on the infotainment display Fig. 235►. The traffic messages are sorted according to road name. If there are several traffic messages for one road, an arrow is displayed next to the road name in the corresponding line -2- ( ). Press the rotary pushbutton to have all the traffic messages for the road displayed.
). Press the rotary pushbutton to have all the traffic messages for the road displayed.
 ). Press the rotary pushbutton to have all the traffic messages for the road displayed.
). Press the rotary pushbutton to have all the traffic messages for the road displayed.
When route guidance is started, traffic obstructions relevant for your route are shown in the top section of the list in order of the distance from your current location.
If your MMI has calculated a better route for the current route guidance, a corresponding message is shown -1- Fig. 235►. Further information can be found on link►.
The following coloured markings indicate the traffic flow along your planned route:
Green: no obstructions
Yellow: congested traffic
Red: traffic jam
Traffic jams or other obstructions are marked with a coloured warning symbol on the map when route guidance is active. Hatched markings show the stretch of road affected by the traffic obstruction.
Greyed out warning symbols: Traffic obstructions that are not relevant for your route.
Coloured warning symbols: A traffic obstruction is ahead (when route guidance is active).
You can adjust the settings for the display of the coloured markings, warning symbols etc. in the Map content menu link►.
Reception of traffic information is also indicated by the TMC/ONLINE* symbol in the status line of the infotainment display -3- Fig. 235►.
Note
- Urgent traffic information, such as a car travelling in the wrong direction on the motorway, is displayed automatically. To hide the traffic information, press the BACK button or the rotary pushbutton.
- The "Traffic information" function is not available for the markets of the Gulf Cooperation Council (GCC) member states or for the Mexican market.